解凍
トップページからセットファイルをダウンロードします。
ZIPファイルをダブルクリックして開くか、出来ない場合はZIP解凍ソフトを使って開きます。
適当な場所にフォルダを解凍して、中にあるnpaint_script.exeをダブルクリックして、起動します。
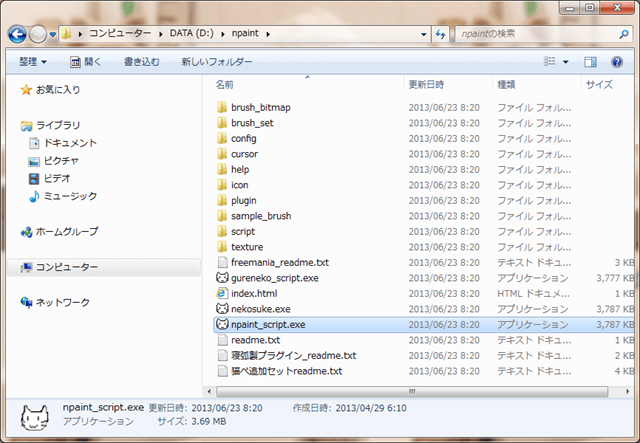
nekosuke.exeは「スケッチブック猫」、gureneko.exeは「グレ猫」になります。→機能詳細
右クリックから、「送る>デスクトップ(ショートカットを作成)」を選んで、デスクトップにショートカットを置いておくと便利です。
動画説明レイアウト変更
初期の状態ではディスプレイ解像度1024x768に最適化されています。
自分の環境と好みに合わせてレイアウトを変更します。
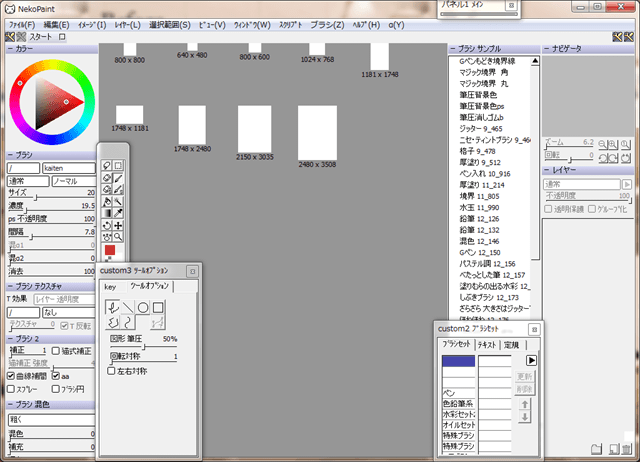
タブの隅にあるスパナマークをクリックし、4つのパネルを全て出した状態で「ファイル>レイアウト」をクリックします。出ているタブのみ編集する事が出来ます。
「キャンパス」の両端にあるバーをクリックすると、各パネルの管理が出来ます。
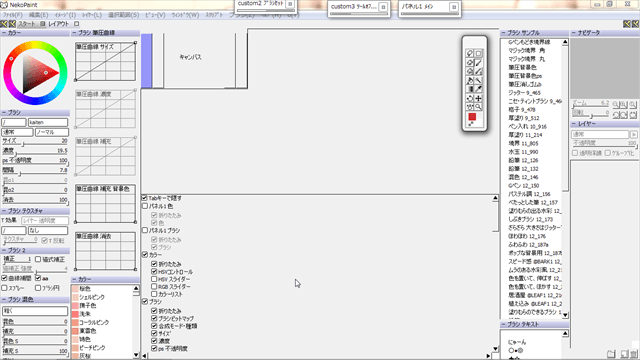
ギャラリーのスクリーンショットやこちら(koppe pan)を参考にして、使いやすい用にカスタマイズしてみて下さい。なお、レイアウトは「ウィンドウ>レイアウト保存」で複数保存する事が出来ます。
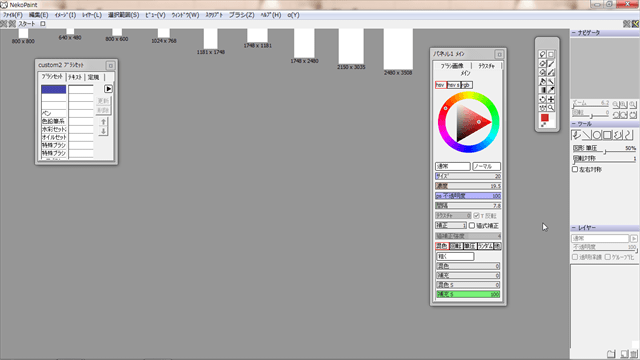
メニュー「ファイル>環境設定」で、折りたたみにチェックをつけたウィンドウは、タイトルバー部分に配置すると、普段は畳んでおきマウスを乗せると展開するようになります。
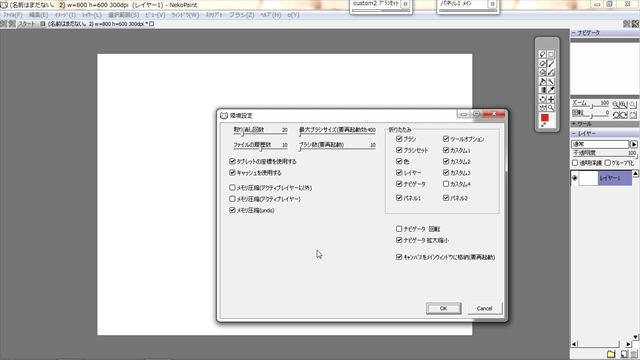
ショートカットキー変更
いくつかのショートカットキーを設定する事で、お絵かきの効率を上げる事が出来ます。
カスタムウィンドウのkeyパレットで、ショートカットキーの設定が出来ます(デフォルトではcustom3にあります)。ペンタブレットを使っている場合には自分の設定に合った組み合わせを選択しましょう。
各項目の内容はこちら(koppe pan)を参照して下さい。
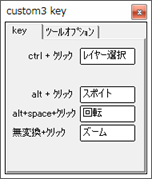
また、「ウィンドウ>キー設定2」で、特定のブラシ設定や色やレイヤーを選択するショートカットキーを作る事が出来ます。
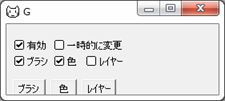
ほとんどのショートカットキーは、猫ペイントインストールフォルダ下のconfigフォルダ内にあるkey.txtを編集する事で変更出来ます。key.txtはダウンロード直後の状態では存在しません。一度起動した後に作成されます。上書き防止のために、猫ペイントを閉じた状態で編集して下さい。
既にあるものを編集する時は他の例に習って、いずれも半角で、スペースを入れて{任意のキー}を追加して下さい。新たに追加する場合は、最後の行の下から追加して下さい。
以下追加すると便利なショートカットキー
4176 透明色切り替え {T}
1283 レイヤーを削除 {Ctrl + Shift + Delete}